

Adobe Acrobat是一款专门为安卓用户打造的PDF阅读软件。这款app不局限于PDF文件的浏览,更擅长于PDF文件的创建与管理。针对关键的PDF表单,也提供了签署功能,用户就能够在线填写并以电子形式提交,有需要的朋友不要错过了。
Adobe Acrobat是美国Adobe公司开发的一款优秀的PDF文件阅读软件,虽然无法在Reader中创建PDF,但是可以使用Reader查看、打印和管理PDF,在Reader中打开PDF后,可以使用多种工具快速查找信息,如果您收到一个PDF表单,则可以在线填写并以电子方式提交。
1、进入app后点击右下角的“+”选项;

2、选项想要应用的功能,可以编辑PDF,创建PDF,合并文件等;

3、以编辑PDF为例,进入后选择需要编辑的文件;

4、进入编辑页面后就可以开始编辑了,右下角还有多种功能供您选择,快来下载体验吧~
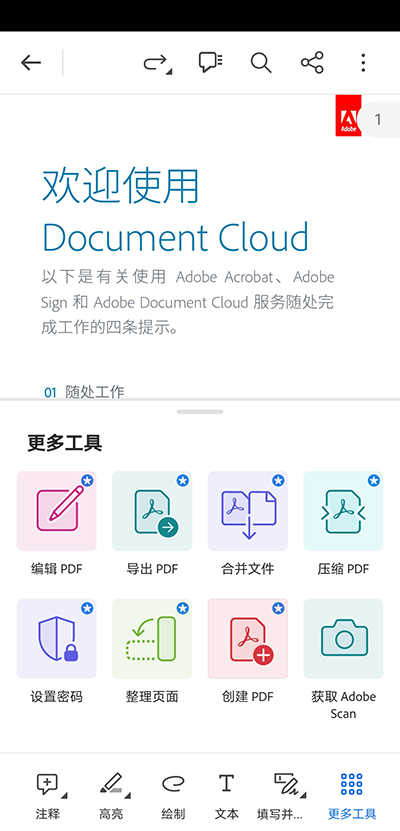
1、编辑文本和图像
无论在家中还是旅途中,使用 Adobe Acrobat 都可保持高效工作。利用专为手机、平板电脑和台式电脑设计的易于使用的工具,您可以随时随地快速编辑 PDF 内的文本和图像。您可以非常轻松地翻转、裁剪、调整大小或更换图像,添加文本并修改拼写错误,确保得到完美的 PDF。
2、批注 PDF
利用编辑工具,您可以在文件中的任何位置键入、突出显示文本或为文本添加下划线,并使用手绘图和标记,从而为 PDF 文档添加注释并进行标记。
3、压缩文件
内容更改并不是编辑 PDF 文件的唯一方式。如果您的文件太大而无法发送,只需将其压缩即可。减小文件大小可以更轻松地共享您的 PDF,从而进行更好的协作。
4、使用 OCR 提取和编辑文本
我们的内置光学字符识别 (OCR) 技术可以从任何扫描结果中提取文本并将其转换为可编辑的 PDF。您可以在 PDF 中搜索文本以查找字词并立即进行编辑。OCR 甚至可识别字体和格式,从而使新 PDF 与原始纸质文档匹配。
5、合并和拆分
只需单击几下,您就可以将多个文件合并成一个 PDF,或者也可以执行相反操作,将单个文件拆分成多个 PDF 文件。
6、将 Microsoft 文档转换为 PDF 文件
借助 Adobe Acrobat 这一功能强大的 PDF 创建程序,您可以轻松通过 Microsoft Office 文档和文件格式(包括 Microsoft Word、PowerPoint 和 Excel)创建高质量且可共享的 PDF。显示的格式、字体和页码将与您的原始文档保持一致
7、将图像转换为 PDF
只需点击几下即可将图像文件(包括 JPG、PNG、BMP、GIF 和 TIFF)转换为 PDF,从而便于可靠地跨设备和桌面进行查看。
8、单击即可将 HTML 转换为 PDF
将任何 HTML 网页转换为与之功能及外观类似的 PDF 文档,并确保可点击的链接、图像和格式保持不变。
9、将 PDF 转换为 Microsoft 文档
想要 Microsoft 文档却苦于没有源文件?不用担心。使用 Adobe Acrobat,可轻松将 PDF 文件导出为 Microsoft Word、Excel 或 PowerPoint 文档。这意味着您只需重复使用 PDF 中的内容,就能减少重新输入的时间。
您甚至可以使用任何设备随时进行导出操作。无论您使用 Acrobat 是要导出 PDF 还是将 PDF 导出为其他文件,原始文件中的所有格式、页码和字体都不会改变。
10、将 PDF 转换为图像或网页
将任何 PDF 文档导出为 JPG (JPEG)、TIFF 或 PNG 图像,然后另存为新文件。您甚至还可以将 PDF 转换为正常运作的 HTML 网页。
11、快速删除或插入页面
您可以轻松地从 PDF 中删除不需要的页面。只需单击不需要的页面并快速从您的 PDF 中删除所选页面,就是这么简单。除此之外,您只需单击几次即可在所需位置添加新页面。借助 Acrobat Pro,一切尽在掌握。
12、试试旋转页面
您可以通过旋转 PDF 中的任意页面,确保整个文档整齐一致。想要添加的页面方向有误?无需担心。只需旋转该页面即可。
13、让页面井然有序
您可以按需对页面进行重新排序,从而快速整合成一个井然有序的 PDF 文档。只需单击任意页面缩略图,然后将其拖放至所需位置即可。您的页码将自动更新。如果需要,您还可以添加新文件或页面。
14、随时替换任意页面
您可以轻松将 PDF 中的页面替换为新版本或其他页面。这一操作仅需几秒钟,而您甚至无需关闭 PDF 即可完成。
1、下载本站文件安装后打开Adobe Acrobat,软件提示登录,如果需要用上高级功能,注册登录即可,如果只是需要查阅PDF,无需登录,点击右上角的X跳过登录即可。

2、点击底部文件,打开你需要编辑的PDF文件,可以通过云盘或者本地方式打开;

3、打开文件后,点击右下角的编辑图标,即可对文件进行注释,填写或签名,带星号的就是高级功能,需要订阅Adobe Acrobat才能使用。

4、点击右上角的菜单按钮,可以查看更多功能,也可以对文件进行打印,或者添加书签。
